So, here we are, moving everything to the latest and greatest version of 4D (version 11.3), and things are behaving a little erratically. Some sudden crashes. Some unexplained behavior. Some compatibility problems.
So, now there is a version 11.3 hotfix with more than 60 bugs addressed.
I'm not sure just how stable this newest version of 4D actually is, and if we will be able to use this new "hotfixed" version in the mission critical world of healthcare just yet. Time will tell.
Even so, most of KIP has been converted to this new version, and we plan to start using it in one of our beta facilities in the next few weeks. Hopefully, the majority of the crashes, bugs, and oddities have been addressed - but you never know.
It has been exciting, seeing just what this new version is capable of, and the deeper we get into it, the more ideas we get as to how to make KIP better.
But for now, we will have to go slowly until the stability of 4D v11 has proven itself.
Friday, December 19, 2008
Tuesday, December 9, 2008
Brother MFC-9840CDW Multifunction Printer
Looking for a space saver for your office? You may want to consider the Brother MFC-9840CDW Multifunction Printer.
This multifunction color laser printer replaces your copy machine, fax machine, scanner, and printer all in one nice little package.
With so many devices crowding your office today, this one makes a lot of sense.
Here are some cool things about it:
Faxing
It has a sheet feeder which can read any number of pages (quickly, I might add), store them in memory and then fax them. So if you need to fax a ten page document and then file it, you put the pages in the sheet feeder, it scans them in a few seconds, and then you take the pages and file them while the fax machine does the rest.
Oh, and don't you hate faxing forms that are printed on both sides? This machine can read both sides of the paper and then fax the whole document.
And if someone else is waiting to use the fax, they can fax their document right after you. No waiting for yours to finish.
Of course, it does all the normal fax things like store numbers in an easy display.
Copying
Let's say you need to make copies of some forms. Just put them all into the sheet feeder and tell it how many copies of each. Want them collated? Just hit the SORT button.
You can even copy them two sided if you want to save paper.
Like copying the old fashioned way? It has a lid that lifts up so it works just like a traditional copy machine.
Scanning
You can scan documents directly into your computer or connect a USB thumb drive (the connector is right on the front) and it will scan it to the drive.
Network
This printer connects to your network via ethernet port or wirelessly, so any computer in your office can print or fax directly to it.
That's the cool part - faxing right from your desktop. You print a document just like you normally would, except in the print dialog box tell it to fax, put in the number, and it gets faxed. Just like that.
Mac users can store fax numbers in the Address Book program that comes free with your Mac. Windows users may have a similar option, but I am not sure.
The price is right
It's a color laser printer, a network fax, a copy machine, and a scanner all for around $600 (at newegg.com or provantage.com).
Call up your local business equipment store and ask what a copy machine sells for these days and you will know why this is amazing.
So, what's not to like?
Well, for one thing, place an order for some High Yield Toner Cartridges and you are out a few hundred bucks.
On Amazon right now, the High Yield Black Cartridge (good for about 5,000 pages) costs about $65 and the High Yield Yellow, Cyan, and Magenta cartridges sell for about $92 each. That adds up to about $341 (plus shipping).
Of course, if you print mostly black, you won't be replacing the color cartridges as often, but if you need a new color cartridge, you can't print anything until you put it in, so you have to keep the color ones on hand just in case.
Then, after 17,000 pages, you will need a new Drum Unit for $199.
After 20,000 pages - a new Waste Toner Box for $25.00.
And after 50,000 pages - a new Belt Unit for $130.00.
These are all a cinch to install, and remember, you won't need a service contract for $150 a year because replacing all these parts yourself saves you from this unit needing service.
I did check to see if a service person was in my area (just in case), and there was one in my town, so if I do need it serviced, I have that option - but I would guess that it would be quite rare if you ever did (since so many parts are user replaceable).
What else?
The staff occassionally complains that the scan lamp takes a minute or so to warm up sometimes during periods of inactivity.
The Bottom Line
This is a great multifunction printer. It scans, faxes, and copies very, very well. It is reliable, extremely easy to use, and a space saver.
The cost of the consumables makes this MFP (multi function printer) not optimal for an office that does high volumes (20,000 copies a month), but for the small to medium sized office, this is a steal.
This multifunction color laser printer replaces your copy machine, fax machine, scanner, and printer all in one nice little package.
With so many devices crowding your office today, this one makes a lot of sense.
Here are some cool things about it:
Faxing
It has a sheet feeder which can read any number of pages (quickly, I might add), store them in memory and then fax them. So if you need to fax a ten page document and then file it, you put the pages in the sheet feeder, it scans them in a few seconds, and then you take the pages and file them while the fax machine does the rest.
Oh, and don't you hate faxing forms that are printed on both sides? This machine can read both sides of the paper and then fax the whole document.
And if someone else is waiting to use the fax, they can fax their document right after you. No waiting for yours to finish.
Of course, it does all the normal fax things like store numbers in an easy display.
Copying
Let's say you need to make copies of some forms. Just put them all into the sheet feeder and tell it how many copies of each. Want them collated? Just hit the SORT button.
You can even copy them two sided if you want to save paper.
Like copying the old fashioned way? It has a lid that lifts up so it works just like a traditional copy machine.
Scanning
You can scan documents directly into your computer or connect a USB thumb drive (the connector is right on the front) and it will scan it to the drive.
Network
This printer connects to your network via ethernet port or wirelessly, so any computer in your office can print or fax directly to it.
That's the cool part - faxing right from your desktop. You print a document just like you normally would, except in the print dialog box tell it to fax, put in the number, and it gets faxed. Just like that.
Mac users can store fax numbers in the Address Book program that comes free with your Mac. Windows users may have a similar option, but I am not sure.
The price is right
It's a color laser printer, a network fax, a copy machine, and a scanner all for around $600 (at newegg.com or provantage.com).
Call up your local business equipment store and ask what a copy machine sells for these days and you will know why this is amazing.
So, what's not to like?
Well, for one thing, place an order for some High Yield Toner Cartridges and you are out a few hundred bucks.
On Amazon right now, the High Yield Black Cartridge (good for about 5,000 pages) costs about $65 and the High Yield Yellow, Cyan, and Magenta cartridges sell for about $92 each. That adds up to about $341 (plus shipping).
Of course, if you print mostly black, you won't be replacing the color cartridges as often, but if you need a new color cartridge, you can't print anything until you put it in, so you have to keep the color ones on hand just in case.
Then, after 17,000 pages, you will need a new Drum Unit for $199.
After 20,000 pages - a new Waste Toner Box for $25.00.
And after 50,000 pages - a new Belt Unit for $130.00.
These are all a cinch to install, and remember, you won't need a service contract for $150 a year because replacing all these parts yourself saves you from this unit needing service.
I did check to see if a service person was in my area (just in case), and there was one in my town, so if I do need it serviced, I have that option - but I would guess that it would be quite rare if you ever did (since so many parts are user replaceable).
What else?
The staff occassionally complains that the scan lamp takes a minute or so to warm up sometimes during periods of inactivity.
The Bottom Line
This is a great multifunction printer. It scans, faxes, and copies very, very well. It is reliable, extremely easy to use, and a space saver.
The cost of the consumables makes this MFP (multi function printer) not optimal for an office that does high volumes (20,000 copies a month), but for the small to medium sized office, this is a steal.
Electronic Medical Records in KIP Deluxe
For years, KIP has had a medical record system that works quite well.
Many users use it in the following manner:
Dictate chart notes using a voice dictation program such as MacSpeech or iListen (or Dragon Naturally Speaking on the Windows side). Then have the staff copy and paste the notes into EMR NOTES.
Using custom voice commands, you can dictate large amounts of text with a single phrase.
For example:
say "NEW PATIENT"
it types:
"This patient presents to the office as a new patient. The medical history ...... (and so on, and so on .....)"
Then chart notes are all stored within the program and can be accessed electronically and can be reprinted or faxed from the computer as needed.
Many users use it in the following manner:
Dictate chart notes using a voice dictation program such as MacSpeech or iListen (or Dragon Naturally Speaking on the Windows side). Then have the staff copy and paste the notes into EMR NOTES.
Using custom voice commands, you can dictate large amounts of text with a single phrase.
For example:
say "NEW PATIENT"
it types:
"This patient presents to the office as a new patient. The medical history ...... (and so on, and so on .....)"
Then chart notes are all stored within the program and can be accessed electronically and can be reprinted or faxed from the computer as needed.
Sunday, November 23, 2008
Moving to 4D v11 SQL
The transition to 4D version 11 SQL has begun and we plan on rolling this version out slowly beginning January, 2009.
Initial findings are exciting, to say the least.
The first thing truly noticeable is the speed. Because 4D v11 is a Universal app, it runs native on both PPC Macs, Intel Macs and Windows PCs. Running it on our Intel Mac has demonstrated up to a 10 time increase in speed in some processes.
We have also discovered new features such as combined indexes which make sorting records virtually instantaneous.
For example, in KIP version 10, if you brought up the patient list, it was sorted by last name unless your search result was less than 50 or 100 patients (or whatever you specified in the preferences). With a combined index on Last Name and First Name, the entire database can be sorted instantaneously.
I am sure as we get more familiar with this new version, many more speed enhancements will be implemented.
In addition, the web capabilities of 4D version 11 allow us to add features previously difficult or unavailable in our current version.
One idea we have involves referring a patient to (let's say) physical therapy. With a click, you should be able to execute a Google search on the 10 nearest therapists to the patient's home in order of proximity. The list might give the distance to the therapist, as well as the name, address, and phone number.
Web capabilities will allow us to integrate more ftp access to KIP as well, and we are looking to integrate things such as off-site backup, or sending us your data file for maintenance with a single click.
We are looking to add scanning of patient records using a desktop scanner, as well. Record scanning should allow the office to scan insurance cards, patient forms, and lab reports, in an effort to move to a paperless office.
We are also hopeful that this new version of 4D will be even faster when accessed remotely via the internet. Once we get up and running, we will give you feedback on this as well.
Much of what we integrate into KIP this new year will be related to the input we receive from you, our users. The more we hear from you, the more the program will become customized for your office.
Look for a demo version of KIP version 11 to appear on our web site around the first of the year.
Initial findings are exciting, to say the least.
The first thing truly noticeable is the speed. Because 4D v11 is a Universal app, it runs native on both PPC Macs, Intel Macs and Windows PCs. Running it on our Intel Mac has demonstrated up to a 10 time increase in speed in some processes.
We have also discovered new features such as combined indexes which make sorting records virtually instantaneous.
For example, in KIP version 10, if you brought up the patient list, it was sorted by last name unless your search result was less than 50 or 100 patients (or whatever you specified in the preferences). With a combined index on Last Name and First Name, the entire database can be sorted instantaneously.
I am sure as we get more familiar with this new version, many more speed enhancements will be implemented.
In addition, the web capabilities of 4D version 11 allow us to add features previously difficult or unavailable in our current version.
One idea we have involves referring a patient to (let's say) physical therapy. With a click, you should be able to execute a Google search on the 10 nearest therapists to the patient's home in order of proximity. The list might give the distance to the therapist, as well as the name, address, and phone number.
Web capabilities will allow us to integrate more ftp access to KIP as well, and we are looking to integrate things such as off-site backup, or sending us your data file for maintenance with a single click.
We are looking to add scanning of patient records using a desktop scanner, as well. Record scanning should allow the office to scan insurance cards, patient forms, and lab reports, in an effort to move to a paperless office.
We are also hopeful that this new version of 4D will be even faster when accessed remotely via the internet. Once we get up and running, we will give you feedback on this as well.
Much of what we integrate into KIP this new year will be related to the input we receive from you, our users. The more we hear from you, the more the program will become customized for your office.
Look for a demo version of KIP version 11 to appear on our web site around the first of the year.
Wednesday, October 29, 2008
The Quest for Reliable Backups - Online Backup
After becoming more and more frustrated with Time Machine, and knowing that off-site backups are a must, I've decided to continue my quest for trouble-free reliable backups.
My quest took me to Mozy. Mozy is an online backup service that is compatible with Windows 2000, XP, and Vista, and Mac OS X (10.4 and 10.5).
Mozy Home is free and allows you to backup 2 GB of data to their secure web servers.
Mozy Pro is $4.95 a month for unlimited backup.
So, I signed up for Mozy Home to test it out. They send you an email with a link to download a small program to install on your computer. The installation went smoothly on my Mac OS 10.4 server computer. I set it to backup my entire 4D Server folder and I threw some other files in there to backup as well. Mozy defaulted to backing up my Documents folder, iCal, Address Book, and Mail which I unselected to save space (since my server computer isn't used for anything else but 4D Server).
I also set it to backup automatically every day at 3:00 a.m. which was easy to do.
That was it. I think the whole process took me 10 minutes.
I closed the Mozy program and prayed it worked it the background.
This morning, I logged onto the Mozy web site to check to see if everything backed up ok, and ... it was all there! Wow! That was it? Unbelievable.
I know that today my data file will be modified, and tonight at 3:00 a.m. it will be backed up again. I guess I will check it a few times to make sure everything is working ok these next few weeks, but so far, this was truly easy.
Mozy encrypts all files before backup so everything stays safe. So, as of right now, Mozy seems like the way to go for off-site backups.
I plan to pay the $4.95 a month and backup my entire home Mac (which has my entire life on it). By the way, did you know that if your computer dies, all the music you paid for on iTunes is lost? Yep, it happened to me, and all my iTunes downloads were gone forever. If I had Mozy then, it would have paid for itself just by saving my music. Imagine that.....
My quest took me to Mozy. Mozy is an online backup service that is compatible with Windows 2000, XP, and Vista, and Mac OS X (10.4 and 10.5).
Mozy Home is free and allows you to backup 2 GB of data to their secure web servers.
Mozy Pro is $4.95 a month for unlimited backup.
So, I signed up for Mozy Home to test it out. They send you an email with a link to download a small program to install on your computer. The installation went smoothly on my Mac OS 10.4 server computer. I set it to backup my entire 4D Server folder and I threw some other files in there to backup as well. Mozy defaulted to backing up my Documents folder, iCal, Address Book, and Mail which I unselected to save space (since my server computer isn't used for anything else but 4D Server).
I also set it to backup automatically every day at 3:00 a.m. which was easy to do.
That was it. I think the whole process took me 10 minutes.
I closed the Mozy program and prayed it worked it the background.
This morning, I logged onto the Mozy web site to check to see if everything backed up ok, and ... it was all there! Wow! That was it? Unbelievable.
I know that today my data file will be modified, and tonight at 3:00 a.m. it will be backed up again. I guess I will check it a few times to make sure everything is working ok these next few weeks, but so far, this was truly easy.
Mozy encrypts all files before backup so everything stays safe. So, as of right now, Mozy seems like the way to go for off-site backups.
I plan to pay the $4.95 a month and backup my entire home Mac (which has my entire life on it). By the way, did you know that if your computer dies, all the music you paid for on iTunes is lost? Yep, it happened to me, and all my iTunes downloads were gone forever. If I had Mozy then, it would have paid for itself just by saving my music. Imagine that.....
Tuesday, October 28, 2008
Backing Up - Time Machine Troubleshooting
Here it is, six months after moving to the Leopard OS on the Mac, and all is well ... almost.
Time Machine, the backup feature of Leopard, has decided to quit working ... again.
Time Machine is such a great program, that I figured I would go into a little more detail about it.
Here are the pros and cons of Time Machine.
Pros:
The "set it and forget it" aspect of it is incredible.
The interface is beautiful.
Incremental backups are awesome.
Network backups are easy.
Cons:
It stops working for no reason.
Not reliable enough to be your only backup method.
So, what's the problem? It doesn't like our new hard disk and then just fails to backup from that point on.
OK, I have to go into some detail here about what Time Machine is all about.
Time Machine backs up everything on your computer (unless you tell it to omit stuff). Wow, that's easy. Turn it on, everything gets backed up.
And restoring files is easy, too. Go into Time Machine, go back to the time and date of the file you want to restore, and click "Restore." It even asks you if you want to keep the old copy of the file you are restoring, or just replace it.
So, let's say you screwed something up but didn't notice it until today. You remembered that everything was OK last Monday, so you just go back to last Monday in Time Machine and restore the file as it was on that date.
Network backups mean you can have Time Machine find a hard disk somewhere else and back up to that, too. Let's say you want to back up your office computer. You might want to use Time Capsule (the network backup feature of Time Machine) to backup to a hard disk at home to create an off-site backup automatically.
So when it works, Time Machine is awesome.
But, Time Machine can get finicky and just stop working. Thankfully, there is this little icon in the upper right corner of your screen which alerts you to that, but I hate troubleshooting my backups when I would much rather be doing something else.
So what are the issues?
Make sure you reformat your hard disk
First, Time Machine prefers a Mac formatted hard disk (but never alerts you to this). There are some tricks to doing this properly which are detailed here. Time Machine will work without doing this, but will eventually fail. Before using Time Machine, make sure you reformat your backup hard disk properly.
Then, even if you have a Mac formatted hard disk, and Time Machine has been backing up successfully for a couple of weeks, it just stops - usually with the message, "The backup disk cannot be found." But the disk is there, right on your desktop, so what's the problem?
It appears that if there is any hiccup during the backup process, Time Machine just stops.
Then, you have to turn off Time Machine (because it hides all the backup files if it is on) and restart your computer. It is easier to unplug the hard disk, too, because it doesn't take much for the Mac to grab your hard disk and hide everything again.
What you need to do is delete the last backup that didn't finish, then turn Time Machine on again. Instructions for doing this are found here.
I also use DiskWarrior to do a hard disk repair just to make sure that the hard disk is working properly before turning Time Machine on again.
Update the firmware on your hard disk
Also, since the external hard disk we were using was a Western Digital MyBook, we found there was a firmware update for the drive. It appears that Western Digital drives with older firmware can go to sleep in the middle of a backup and screw things up. I have updated the firmware and have found it not to have improved the reliability of Time Machine at all.
As of right now, Time Machine has not been reliable with the Western Digital MyBook. Previous backups using a Lacie drive and the SimpleTech drive were more reliable, but there were still backup issues at times.
Disabling Intel CPU Power Management
During the troubleshooting process, I decided to reinstall Mac OS 10.5.5. I found a web site that explained how to perform a reliable update of the OS. Part of the update process involved installing a small file called IntelCPUPMDisabler.kext which disables AppleIntelCPUPowerManagement.kext which makes Software Updates freeze. You need a separate installer to perform the update called Kext Helper b7 to install the disabler. Then after the installation, you need to restart the computer.
After the restart, I began installing Mac OS 10.5.5. While the update was installing, I noticed that Time Machine was backing everything up. I did not reboot after installing the update to see if Time Machine would finish (which it did). I then rebooted to finish the installation of OS 10.5.5 as per the instructions.
Lo and behold, Time Machine has been working flawlessly ever since. There seems to be a conflict with the Intel chip Macs and the AppleIntelCPUPowerManagement.kext. Once disabled, Time Machine seems much happier.
* * * * * * * * * * * * * * * * * * * * * * *
Here it is now a few weeks down the road and I have hit a few Time Machine hiccups. Looks like the solution to keep Time Machine running well is not difficult though.
On occassion, Time Machine decides to stop working. The usual error is something like "Backup Disk not found". Of course, my first instinct was to restart my computer, and that did work once or twice, but lately, it has not been successful at all.
Fortunately, I have two user accounts on my computer. So here is what I do, and so far (knock on wood) it has worked every time.
I restart my Mac and log in as the other user. Then I run Time Machine in this other user account, which seems to work ok. I then log out of this other user, log in with my main user account, and Time Machine seems happy again.
So far, this has solved my Time Machine problems on every occassion that the error occurred.
And, luckily, Time Machine was there when I needed it just last week when something was accidentally deleted from my computer.
Time Machine, the backup feature of Leopard, has decided to quit working ... again.
Time Machine is such a great program, that I figured I would go into a little more detail about it.
Here are the pros and cons of Time Machine.
Pros:
The "set it and forget it" aspect of it is incredible.
The interface is beautiful.
Incremental backups are awesome.
Network backups are easy.
Cons:
It stops working for no reason.
Not reliable enough to be your only backup method.
So, what's the problem? It doesn't like our new hard disk and then just fails to backup from that point on.
OK, I have to go into some detail here about what Time Machine is all about.
Time Machine backs up everything on your computer (unless you tell it to omit stuff). Wow, that's easy. Turn it on, everything gets backed up.
And restoring files is easy, too. Go into Time Machine, go back to the time and date of the file you want to restore, and click "Restore." It even asks you if you want to keep the old copy of the file you are restoring, or just replace it.
So, let's say you screwed something up but didn't notice it until today. You remembered that everything was OK last Monday, so you just go back to last Monday in Time Machine and restore the file as it was on that date.
Network backups mean you can have Time Machine find a hard disk somewhere else and back up to that, too. Let's say you want to back up your office computer. You might want to use Time Capsule (the network backup feature of Time Machine) to backup to a hard disk at home to create an off-site backup automatically.
So when it works, Time Machine is awesome.
But, Time Machine can get finicky and just stop working. Thankfully, there is this little icon in the upper right corner of your screen which alerts you to that, but I hate troubleshooting my backups when I would much rather be doing something else.
So what are the issues?
Make sure you reformat your hard disk
First, Time Machine prefers a Mac formatted hard disk (but never alerts you to this). There are some tricks to doing this properly which are detailed here. Time Machine will work without doing this, but will eventually fail. Before using Time Machine, make sure you reformat your backup hard disk properly.
Then, even if you have a Mac formatted hard disk, and Time Machine has been backing up successfully for a couple of weeks, it just stops - usually with the message, "The backup disk cannot be found." But the disk is there, right on your desktop, so what's the problem?
It appears that if there is any hiccup during the backup process, Time Machine just stops.
Then, you have to turn off Time Machine (because it hides all the backup files if it is on) and restart your computer. It is easier to unplug the hard disk, too, because it doesn't take much for the Mac to grab your hard disk and hide everything again.
What you need to do is delete the last backup that didn't finish, then turn Time Machine on again. Instructions for doing this are found here.
I also use DiskWarrior to do a hard disk repair just to make sure that the hard disk is working properly before turning Time Machine on again.
Update the firmware on your hard disk
Also, since the external hard disk we were using was a Western Digital MyBook, we found there was a firmware update for the drive. It appears that Western Digital drives with older firmware can go to sleep in the middle of a backup and screw things up. I have updated the firmware and have found it not to have improved the reliability of Time Machine at all.
As of right now, Time Machine has not been reliable with the Western Digital MyBook. Previous backups using a Lacie drive and the SimpleTech drive were more reliable, but there were still backup issues at times.
Disabling Intel CPU Power Management
During the troubleshooting process, I decided to reinstall Mac OS 10.5.5. I found a web site that explained how to perform a reliable update of the OS. Part of the update process involved installing a small file called IntelCPUPMDisabler.kext which disables AppleIntelCPUPowerManagement.kext which makes Software Updates freeze. You need a separate installer to perform the update called Kext Helper b7 to install the disabler. Then after the installation, you need to restart the computer.
After the restart, I began installing Mac OS 10.5.5. While the update was installing, I noticed that Time Machine was backing everything up. I did not reboot after installing the update to see if Time Machine would finish (which it did). I then rebooted to finish the installation of OS 10.5.5 as per the instructions.
Lo and behold, Time Machine has been working flawlessly ever since. There seems to be a conflict with the Intel chip Macs and the AppleIntelCPUPowerManagement.kext. Once disabled, Time Machine seems much happier.
* * * * * * * * * * * * * * * * * * * * * * *
Here it is now a few weeks down the road and I have hit a few Time Machine hiccups. Looks like the solution to keep Time Machine running well is not difficult though.
On occassion, Time Machine decides to stop working. The usual error is something like "Backup Disk not found". Of course, my first instinct was to restart my computer, and that did work once or twice, but lately, it has not been successful at all.
Fortunately, I have two user accounts on my computer. So here is what I do, and so far (knock on wood) it has worked every time.
I restart my Mac and log in as the other user. Then I run Time Machine in this other user account, which seems to work ok. I then log out of this other user, log in with my main user account, and Time Machine seems happy again.
So far, this has solved my Time Machine problems on every occassion that the error occurred.
And, luckily, Time Machine was there when I needed it just last week when something was accidentally deleted from my computer.
Monday, September 8, 2008
Using KIP to bill for DME Claims
You can send Medicare DMERC claims via iPlexus and Zirmed. KIP may be compatible with other electronic claims clearinghouses as well.
First, you need to set up a new Billing Provider just for DMERC (such as "Johnson Podiatry (DME)") and then click the DME tab and choose DME and Medicare.
Then, set up a new insurance carrier such as "DMERC A" - setting the insurance class as "04" and the Electronic Claim Payor ID as "1295" (for DMERC A. Look up the correct payer ID for the DMERC carrier in your area).
Then make sure you enter DMERC A as one of the insurance carriers for each patient (This works best when set as INS 3 since most patients have Medicare primary and a Medicare supplemental plan as secondary).
Remember to use the billing provider "Johnson Podiatry (DME)" and the correct insurance carrier (INS3) on the invoice. DO NOT enter anything on the invoice's DME tab.
Then, when you go to send the claims electronically, remember you have to select "Johnson Podiatry (DME)" as the billing provider - then send the claims as any other claim.
First, you need to set up a new Billing Provider just for DMERC (such as "Johnson Podiatry (DME)") and then click the DME tab and choose DME and Medicare.
Then, set up a new insurance carrier such as "DMERC A" - setting the insurance class as "04" and the Electronic Claim Payor ID as "1295" (for DMERC A. Look up the correct payer ID for the DMERC carrier in your area).
Then make sure you enter DMERC A as one of the insurance carriers for each patient (This works best when set as INS 3 since most patients have Medicare primary and a Medicare supplemental plan as secondary).
Remember to use the billing provider "Johnson Podiatry (DME)" and the correct insurance carrier (INS3) on the invoice. DO NOT enter anything on the invoice's DME tab.
Then, when you go to send the claims electronically, remember you have to select "Johnson Podiatry (DME)" as the billing provider - then send the claims as any other claim.
Wednesday, September 3, 2008
A/R Reports - A Closer Look
Accounts Receivables can make or break your practice. Keeping them under control is a must. That's where the Accounts Receivables Reports come in. They give you insight into where your money is and how long it is taking you to receive it.
There are three main types of A/R Reports:
1) Insurance Summary
2) Sort by Insurance
3) Sort A-Z
Let's take a closer look at these and how they can help keep your receivables low.
Insurance Summary report
The Insurance Summary report is a snapshot of where all your money is. It shows you how much is owed to you by each insurance plan sorted by 30, 60, and 90 days. If you are looking down the Insurance Summary report and notice that Blue Cross owes you $95,000 for more than 90 days and all your other insurance companies owe you $3000 or less, this is a signal for you to find out why. You need to start following up on all these Blue Cross claims ASAP.
Sort by Insurance report
The Sort by Insurance report is more detailed than the Insurance Summary Report. It lists each insurance carrier, with contact information, followed by a list of all patients and their open invoices.
(Beginning with KIP version 10.3.61, the open invoices only include invoices to that insurance carrier - otherwise, they were marked as billed to Ins1, Ins2, Ins3, or Ins4).
This list contains everything you need to call an insurance carrier and request payment information. There is no need to refer back to the computer for claim numbers or policy numbers.
Use this list to call insurance carriers.
Receivables Report Sort A-Z
This is an alphabetical list of all your patients and their balances, both insurance balances and patient balances (also broken down into 30, 60, 90 days). Use this report to get a quick glance as to which patients accounts are past due and require the most attention.
It's like getting a big bonus check
Spending time reducing the amount of money owed to you is like getting a big bonus check. If you can reduce your receivables from $200,000 to $150,000 in one month, it's like getting paid an extra $50,000 bonus check this month.
Don't just rely on your staff to keep up with it. Practice owners should print the Insurance Summary report and keep tabs on their receivables. When you see a large number for one or two insurance carriers looming in the 90 day column, ask why. Print up a Sort by Insurance report for those carriers and see which patient's money is tied up and make sure you find out why. Next month, check it again. If those patients are still looming in that report, find out what's going on.
Remember, after a certain period of time, that money is lost forever.
You will be surprised what you might find. You could find surgeries or procedures that somehow never got billed. Many insurance carriers refuse to pay if you don't submit a claim within 90 days of the procedure. If that money is lost, you are just be working for free.
Make sure your staff is keeping your receivables low and that they know you are keeping track of things. It might be the most profitable thing you do.
There are three main types of A/R Reports:
1) Insurance Summary
2) Sort by Insurance
3) Sort A-Z
Let's take a closer look at these and how they can help keep your receivables low.
Insurance Summary report
The Insurance Summary report is a snapshot of where all your money is. It shows you how much is owed to you by each insurance plan sorted by 30, 60, and 90 days. If you are looking down the Insurance Summary report and notice that Blue Cross owes you $95,000 for more than 90 days and all your other insurance companies owe you $3000 or less, this is a signal for you to find out why. You need to start following up on all these Blue Cross claims ASAP.
Sort by Insurance report
The Sort by Insurance report is more detailed than the Insurance Summary Report. It lists each insurance carrier, with contact information, followed by a list of all patients and their open invoices.
(Beginning with KIP version 10.3.61, the open invoices only include invoices to that insurance carrier - otherwise, they were marked as billed to Ins1, Ins2, Ins3, or Ins4).
This list contains everything you need to call an insurance carrier and request payment information. There is no need to refer back to the computer for claim numbers or policy numbers.
Use this list to call insurance carriers.
Receivables Report Sort A-Z
This is an alphabetical list of all your patients and their balances, both insurance balances and patient balances (also broken down into 30, 60, 90 days). Use this report to get a quick glance as to which patients accounts are past due and require the most attention.
It's like getting a big bonus check
Spending time reducing the amount of money owed to you is like getting a big bonus check. If you can reduce your receivables from $200,000 to $150,000 in one month, it's like getting paid an extra $50,000 bonus check this month.
Don't just rely on your staff to keep up with it. Practice owners should print the Insurance Summary report and keep tabs on their receivables. When you see a large number for one or two insurance carriers looming in the 90 day column, ask why. Print up a Sort by Insurance report for those carriers and see which patient's money is tied up and make sure you find out why. Next month, check it again. If those patients are still looming in that report, find out what's going on.
Remember, after a certain period of time, that money is lost forever.
You will be surprised what you might find. You could find surgeries or procedures that somehow never got billed. Many insurance carriers refuse to pay if you don't submit a claim within 90 days of the procedure. If that money is lost, you are just be working for free.
Make sure your staff is keeping your receivables low and that they know you are keeping track of things. It might be the most profitable thing you do.
Tuesday, July 8, 2008
Aligning the HCFA form (aka CMS 1500 form)
HCFA forms can be customized for any printer.
1) Go to Preferences and then HCFA FORM PREFERENCES.
2) Set your PREFERRED HCFA FORM to "Samsung ML2010" (this is now the universal HCFA form).
3) Make sure MERGE HCFA FORMS is unchecked.
4) In the FORM POSITION area, set all the numbers to zero.
5) Click the SAVE button and close the PREFERENCES window.
6) Print a HCFA form.
7) Check the alignment for the top part of the form only.
Hint: Use the SEX box as your guide.
If the "X" is above the place it is supposed to be, set the VERTICAL number on the HCFA FORM PREFERENCES higher (higher numbers make the "X" go lower on the page).
If the "X" is too far to the left, set the HORIZONTAL number on the HCFA FORM PREFERENCES higher (higher numbers make the "X" go right on the page).
Click SAVE and close the PREFERENCES window. Then print another HCFA form. Repeat this step until the top part of the form is aligned properly.
8) Now that you have the top part of the form aligned, move to the middle section (the HCFA lines). This area now should only need to be aligned vertically.
Hint: Use the CHARGES box on the HCFA form as your guide.
If the field is above the place it is supposed to be, set the MIDDLE number on the HCFA FORM PREFERENCES higher (higher numbers make the field go lower on the page).
Click SAVE and close the PREFERENCES window. Then print another HCFA form. Repeat this step until the middle part of the form is aligned properly.
9) Now that you have the middle part of the form aligned, move to the bottom section. This area now should only need to be aligned vertically.
Hint: Use the EIN SSN boxes on the HCFA form as your guide.
If the "X" is above the place it is supposed to be, set the BOTTOM number on the HCFA FORM PREFERENCES higher (higher numbers make the "X" go lower on the page).
Click SAVE and close the PREFERENCES window. Then print another HCFA form. Repeat this step until the bottom part of the form is now aligned properly.
10) If you are getting the bottom part of the form pushed onto the next page, try setting the PAPER SIZE FOR HCFA field to LEGAL (this does not work for all printers). If the problem is still happening, set the page size of your printer preferences (this is in your operating system, not in KIP) to legal.
1) Go to Preferences and then HCFA FORM PREFERENCES.
2) Set your PREFERRED HCFA FORM to "Samsung ML2010" (this is now the universal HCFA form).
3) Make sure MERGE HCFA FORMS is unchecked.
4) In the FORM POSITION area, set all the numbers to zero.
5) Click the SAVE button and close the PREFERENCES window.
6) Print a HCFA form.
7) Check the alignment for the top part of the form only.
Hint: Use the SEX box as your guide.
If the "X" is above the place it is supposed to be, set the VERTICAL number on the HCFA FORM PREFERENCES higher (higher numbers make the "X" go lower on the page).
If the "X" is too far to the left, set the HORIZONTAL number on the HCFA FORM PREFERENCES higher (higher numbers make the "X" go right on the page).
Click SAVE and close the PREFERENCES window. Then print another HCFA form. Repeat this step until the top part of the form is aligned properly.
8) Now that you have the top part of the form aligned, move to the middle section (the HCFA lines). This area now should only need to be aligned vertically.
Hint: Use the CHARGES box on the HCFA form as your guide.
If the field is above the place it is supposed to be, set the MIDDLE number on the HCFA FORM PREFERENCES higher (higher numbers make the field go lower on the page).
Click SAVE and close the PREFERENCES window. Then print another HCFA form. Repeat this step until the middle part of the form is aligned properly.
9) Now that you have the middle part of the form aligned, move to the bottom section. This area now should only need to be aligned vertically.
Hint: Use the EIN SSN boxes on the HCFA form as your guide.
If the "X" is above the place it is supposed to be, set the BOTTOM number on the HCFA FORM PREFERENCES higher (higher numbers make the "X" go lower on the page).
Click SAVE and close the PREFERENCES window. Then print another HCFA form. Repeat this step until the bottom part of the form is now aligned properly.
10) If you are getting the bottom part of the form pushed onto the next page, try setting the PAPER SIZE FOR HCFA field to LEGAL (this does not work for all printers). If the problem is still happening, set the page size of your printer preferences (this is in your operating system, not in KIP) to legal.
Wednesday, May 21, 2008
Parallels - Amazing Program that Needs RAM
OK, so you've bought your new Intel Mac and now you want to run Windows. It's time to invest in Parallels.
Parallels is virtual machine software, which means, it's like running a Windows machine on your Mac.
How good is Parallels?
Well, for sure, it's fast. I set up Parallels on a 2.4 GHz Intel iMac with 1 GB RAM and it runs my Windows software faster than on my 2.8 GHz Intel Dell computer with 2GB RAM. That is amazing.
But it did slow up all my other Mac programs somewhat while Parallels was running.
There are settings on Parallels so you can optimize your memory usage, but I chose to just upgrade my iMac to 4GB RAM.
One nice thing about Parallels - you can take a snapshot of your Windows system, let's say, right before you install some questionable program, and if your install gets infected or corrupted, you can revert back to your snapshot of what your Windows system was at the snapshot.
And, of course, Time Machine, is backing up everything on your computer (including your Windows system) every hour (isn't it?).
Parallels requires you to do an actual Windows install, so you will need a Windows XP or Windows Vista installation disk to start.
If you like Linux, you can try it on Parallels, too. In fact, you can have 3, 4, or 5 operating systems installed on your computer if need be.
I think the thing that got me was, and that still puzzles me, is how is Windows on a 2.4 GHZ iMac faster than a 2.8 GHz Dell? Let's just chalk it up to the miracle of the Mac.
Parallels is virtual machine software, which means, it's like running a Windows machine on your Mac.
How good is Parallels?
Well, for sure, it's fast. I set up Parallels on a 2.4 GHz Intel iMac with 1 GB RAM and it runs my Windows software faster than on my 2.8 GHz Intel Dell computer with 2GB RAM. That is amazing.
But it did slow up all my other Mac programs somewhat while Parallels was running.
There are settings on Parallels so you can optimize your memory usage, but I chose to just upgrade my iMac to 4GB RAM.
One nice thing about Parallels - you can take a snapshot of your Windows system, let's say, right before you install some questionable program, and if your install gets infected or corrupted, you can revert back to your snapshot of what your Windows system was at the snapshot.
And, of course, Time Machine, is backing up everything on your computer (including your Windows system) every hour (isn't it?).
Parallels requires you to do an actual Windows install, so you will need a Windows XP or Windows Vista installation disk to start.
If you like Linux, you can try it on Parallels, too. In fact, you can have 3, 4, or 5 operating systems installed on your computer if need be.
I think the thing that got me was, and that still puzzles me, is how is Windows on a 2.4 GHZ iMac faster than a 2.8 GHz Dell? Let's just chalk it up to the miracle of the Mac.
Tuesday, May 13, 2008
Time Machine makes the Mac and Leopard a must
How important is it to back up?
It's the most important thing you can do. So, the easier it is, the more of a chance that everything you have is protected.
Well, now, backing up is free and easy with Leopard (Mac OS 10.5). The backup scheme included in Leopard is called Time Machine.
Time Machine backs up every hour each day, then saves a daily copy for the last month, and then, it just keeps going. It's as easy as plugging in a hard disk and turning Time Machine on.
So what happened recently?
A user had a power failure over the weekend. The server computer did have a battery backup, but it failed to protect the data. The data could be restored, but it took overnight, and some work was involved.
But imagine this.
Imagine if he had Time Machine on the server computer.
He could have restored his computer to last Saturday before the power failure, and could have been working again in a few minutes.
And you needn't restore your whole computer either (although you could). You can just restore the files you need (or the ones that got corrupted).
It's not often I recommend an entire new operating system based on one feature, but I think, in this case, it's time.
You can either buy a new Apple Computer with Leopard pre-installed, or upgrade what you are using now.
Leopard runs great on G4 Macs as well as Intel Macs.
Get it today, and start backing up - before you need it.
Oh yeah, and do get a battery backup anyway, and take a copy of your data offsite every week or two, just in case.
It's the most important thing you can do. So, the easier it is, the more of a chance that everything you have is protected.
Well, now, backing up is free and easy with Leopard (Mac OS 10.5). The backup scheme included in Leopard is called Time Machine.
Time Machine backs up every hour each day, then saves a daily copy for the last month, and then, it just keeps going. It's as easy as plugging in a hard disk and turning Time Machine on.
So what happened recently?
A user had a power failure over the weekend. The server computer did have a battery backup, but it failed to protect the data. The data could be restored, but it took overnight, and some work was involved.
But imagine this.
Imagine if he had Time Machine on the server computer.
He could have restored his computer to last Saturday before the power failure, and could have been working again in a few minutes.
And you needn't restore your whole computer either (although you could). You can just restore the files you need (or the ones that got corrupted).
It's not often I recommend an entire new operating system based on one feature, but I think, in this case, it's time.
You can either buy a new Apple Computer with Leopard pre-installed, or upgrade what you are using now.
Leopard runs great on G4 Macs as well as Intel Macs.
Get it today, and start backing up - before you need it.
Oh yeah, and do get a battery backup anyway, and take a copy of your data offsite every week or two, just in case.
Monday, April 14, 2008
Selecting Claims from a List
When you print a batch of claims or send a batch of claims electronically, you have the option to select which claims you wish to process from a list.
These lists are sortable on each column by clicking the column header.
As you can see by the sort arrow next to the column header Inv#, the list below is sorted by invoice number.
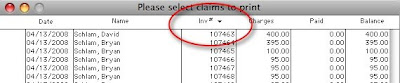
Click on Date to sort by date, Name to sort by name, and so forth.
You will find these capabilities on any list where you see a sort arrow in one of the column headings (such as the ledger).
Be sure to look for these arrows whenever you are using a list. You may find the list is sortable on any column.
These lists are sortable on each column by clicking the column header.
As you can see by the sort arrow next to the column header Inv#, the list below is sorted by invoice number.
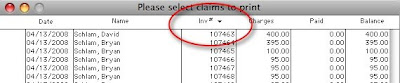
Click on Date to sort by date, Name to sort by name, and so forth.
You will find these capabilities on any list where you see a sort arrow in one of the column headings (such as the ledger).
Be sure to look for these arrows whenever you are using a list. You may find the list is sortable on any column.
Wednesday, April 2, 2008
CMS 1450 (UB04) Compatibility
The UB-04 (Universal Billing Form 04) is the replacement for the UB-92.
The UB-04, which is only accepted from institutional providers that are excluded from the mandatory electronic claims submission requirements, incorporates the National Provider Identifier (NPI), taxonomy, and additional codes.
Beginning with KIP Deluxe version 10.3.48, the UB04 form compatibility was established.
The UB-04 is the basic form that the Centers for Medicare & Medicaid Services (CMS) prescribes for the Medicare program. It is only accepted from institutional providers that are excluded from the mandatory electronic claims submission requirements set forth in the Administrative Simplification Compliance Act, Public Law 107-105 (ASCA), and the implementing regulation at 42 CFR 424.32.
It incorporates the National Provider Identifier (NPI), taxonomy, and additional codes. (Please refer to the crosswalk file attached to CR5072 to show how data elements crosswalk from the UB-92 to the UB-04.)
Note that while most of the data usage descriptions and allowable data values have not changed on the UB-04, many UB-92 data locations have changed, and in addition, bill type processing will change.
There are a few details that you should be aware of:
* The UB-04 (Form CMS-1450) is a uniform institutional provider bill suitable for billing multiple third-party payers. A particular payer, therefore, may not need some of the data elements.
* When filing, you should retain the copy designated “Institution Copy” and submit the remaining copies to your FI, managed care plan, or other insurer.
* Instructions for completing inpatient and outpatient claims are the same unless otherwise noted.
* If you omit any required data, your FI will either ask you for them or obtain them from other sources and will maintain them on its history record. It will not obtain data that are not needed to process the claim.
* Data elements in the CMS uniform electronic billing specifications are consistent with the Form CMS-1450 (another name for the UB-04) data set to the extent that one processing system can handle both. The definitions are identical, although in some situations, the electronic record contains more characters than the corresponding item on the form because of constraints on the form size not applicable to the electronic record. Further, the revenue coding system is the same for both the Form CMS-1450 and the electronic specifications.
* Also note that CMS is accepting valid NPIs on the UB-04 between March 1, 2007 and May 22, 2007, and the NPI is required as of May 23, 2007.
The UB-04, which is only accepted from institutional providers that are excluded from the mandatory electronic claims submission requirements, incorporates the National Provider Identifier (NPI), taxonomy, and additional codes.
Beginning with KIP Deluxe version 10.3.48, the UB04 form compatibility was established.
The UB-04 is the basic form that the Centers for Medicare & Medicaid Services (CMS) prescribes for the Medicare program. It is only accepted from institutional providers that are excluded from the mandatory electronic claims submission requirements set forth in the Administrative Simplification Compliance Act, Public Law 107-105 (ASCA), and the implementing regulation at 42 CFR 424.32.
It incorporates the National Provider Identifier (NPI), taxonomy, and additional codes. (Please refer to the crosswalk file attached to CR5072 to show how data elements crosswalk from the UB-92 to the UB-04.)
Note that while most of the data usage descriptions and allowable data values have not changed on the UB-04, many UB-92 data locations have changed, and in addition, bill type processing will change.
There are a few details that you should be aware of:
* The UB-04 (Form CMS-1450) is a uniform institutional provider bill suitable for billing multiple third-party payers. A particular payer, therefore, may not need some of the data elements.
* When filing, you should retain the copy designated “Institution Copy” and submit the remaining copies to your FI, managed care plan, or other insurer.
* Instructions for completing inpatient and outpatient claims are the same unless otherwise noted.
* If you omit any required data, your FI will either ask you for them or obtain them from other sources and will maintain them on its history record. It will not obtain data that are not needed to process the claim.
* Data elements in the CMS uniform electronic billing specifications are consistent with the Form CMS-1450 (another name for the UB-04) data set to the extent that one processing system can handle both. The definitions are identical, although in some situations, the electronic record contains more characters than the corresponding item on the form because of constraints on the form size not applicable to the electronic record. Further, the revenue coding system is the same for both the Form CMS-1450 and the electronic specifications.
* Also note that CMS is accepting valid NPIs on the UB-04 between March 1, 2007 and May 22, 2007, and the NPI is required as of May 23, 2007.
Tuesday, March 4, 2008
Claims don't show up when trying to submit claims electronically
You try to send a batch of electronic claims and some claims don't get transmitted. Then, when you go to print a batch of claims, all the claims are there. What's happening here?
When you send electronic claims, you can only send claims for one billing provider at a time. If you entered claims for more than one billing provider, not all the claims will be able to be transmitted in one batch.
You have two options here:
1) Change the billing provider you are using for your batch of electronic claims.
When sending a batch of electronic claims, you select which billing provider you want to use by clicking on the name of the billing provider. A pop-up list appears allowing you to select which billing provider for which you wish to send claims.
2) Change the billing provider you entered on the invoice.
You should then be able to send the claim for the missing invoice.
Subscribe to:
Comments (Atom)
